How to add a new blog post in WordPress
By developing your website, sending out an excellent email newsletter, and setting up your social media profiles, you’ve created a strong link with your customers. Even if such alternatives are already in place, you want to take your relationship-building skills to the next level.
This blog can help you do that – check out the top Digital Marketing Company in Chennai, if you want to learn how to easily add a blog to your website then Contact Lia Infraservices
While you are not need to create a website in WordPress, let’s suppose you did for the purposes of this post.
Step 1: Log in to WordPress
Go to yoursite.com/wp-admin and log in with your username and password.
Step 2: Create a new post
There are several ways to add a new post – the easiest way is to hover over the Posts tab and click Add New.
Step 3: the title of your new post
Put the title of your post in the first box at the top that says Enter the title here.
Step 4: body content for your new post
You can add images, paragraph, gallery, quotes, heading, list for the post content.
Heading size changes :
Paragraph:
“Content can be written here”
List:
Step 5. Choose a feature image
The feature image will usually be shown at the very top of the post. It will also be your post’s thumbnail, meaning wherever this post appears, the thumbnail image will appear along with it.
Step 6. Sticky to the top
Click on sticky to the top blog will set in the top priority.
Step 6. Select tags and categories
Tags and Categories are located on the right side of a post.
Or you can create a category here itself
Creating tag
Another ways to add categories:
Click on categories
Choose the language according to the category topic you can show.
When creating tags and categories, try to think of topics that people will want to read more about. You don’t want your tags/categories to be too general, but you also don’t want them to be so specific they only contain one post.
Step 7. Hit publish!
You can preview what your post will look like on your actual site by clicking the Preview button in the side bar. Once you’re happy and your post is finished, click on the blue publish button on the right-hand side and your post will be live!
- To Edit click on edit or quick view
- To delete click on Trash
To delete bulk action select the blogs which you want to delete click on move to trash
How To Create pages:
Step1: To add page ,click on add new
Add title of the page :
Add pages title:
Step 2:
Once Finished, publish it.
How to install Contact Form 7
The first step to setting up Contact Form 7 is to install the plugin on your WordPress website. To do so, in your WordPress dashboard, select Plugins > Add Plugin from the menu.
Then type Contact Form 7 into the search function. Once the Contact Form 7 plugin is displayed, click Install > Activate.
Once it’s activated, you can find the plugin’s functionality in the new Contact area of your WordPress dashboard.
How to set up Contact Form 7
Click on Contact > Contact Forms. Here you will see the central administration panel where you can manage multiple contact forms. You will also find the Contact Form 7’s default contact form, labeled Contact Form 1.
Contact Form 1 contains all the fields a basic contact form may need. This form is ready to use and can be inserted into any page and post of your website, if you wish (this is covered further on).
Alternatively, you can create your own contact form by selecting Contact > Add New.
Creating a new contact form
Give your new contact form a name, and then scroll down to Form. Here you can edit the new contact form template.
Your template defines the various fields that will appear on your form, as well as the labels that appear next to those fields.
By default, Contact Form 7 adds a number of fields to new forms, including name, email, subject, message and send. More than likely, you will want to keep all of these fields.
However, you may want to add extra fields, depending on your site’s needs. To do this, you can select the appropriate tag-generator button to generate the correct form-tag. For example, to add a URL field, you just click on the URL button (as marked below).
If you want to add a label to your field, you can copy the HTML that accompanies a form-tag from the other fields. For example, when we clicked on the URL button, Contact Form 7 pre-generated the form-tag [url url-935]. We then added the extra HTML for the label, so the final URL field read as:
<label> Your Website URL
[url url-935] </label>
You can now add as many extra fields as needed for your site’s contact form. Remember to click Save at the bottom of the page when you have finished.
To setup multiple select
Click on select and multi-select
After filling up all the form details put the insert tag
Select and multi select will be inserted.
warning:For Arabic placeholder will be common we can put common names.
Setting up mail to control email notifications
Any extra fields you add to your contact form are not automatically reflected in the email notification template settings. Therefore, once you have finished customizing the Form, switch to the Mail, tab.
This is the template for the email you will receive when a contact form is sent. In the To field, check that the email address is correct, as this is where any contact form correspondence will be sent. (Contact Form 7 by default will add the email that is linked to your website).
Scroll down to the Message Body section and add the extra form-tags that you generated for your form. This will ensure that when you receive an email via your contact form, it will display all the information you asked the sender to share.
To add a field to your email template, just copy over the form field from your template. You can also add regular text around your fields. You can see how we did this in the screenshot below:
Again, remember to click on Save once your mail settings are complete.
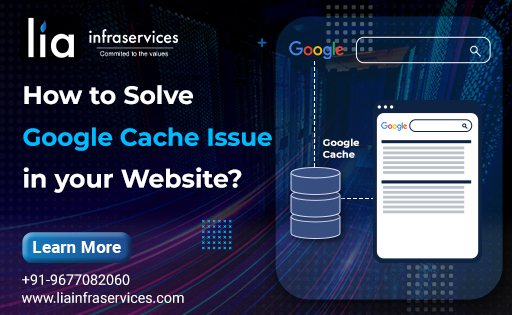
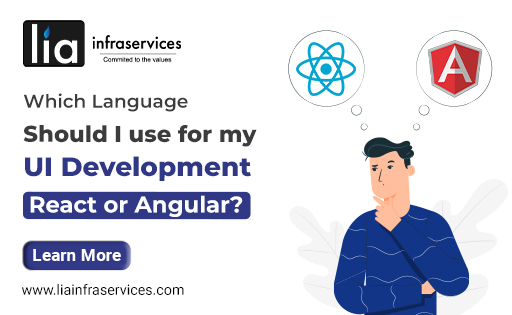
Comments
Post a Comment